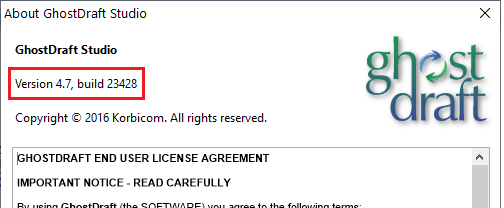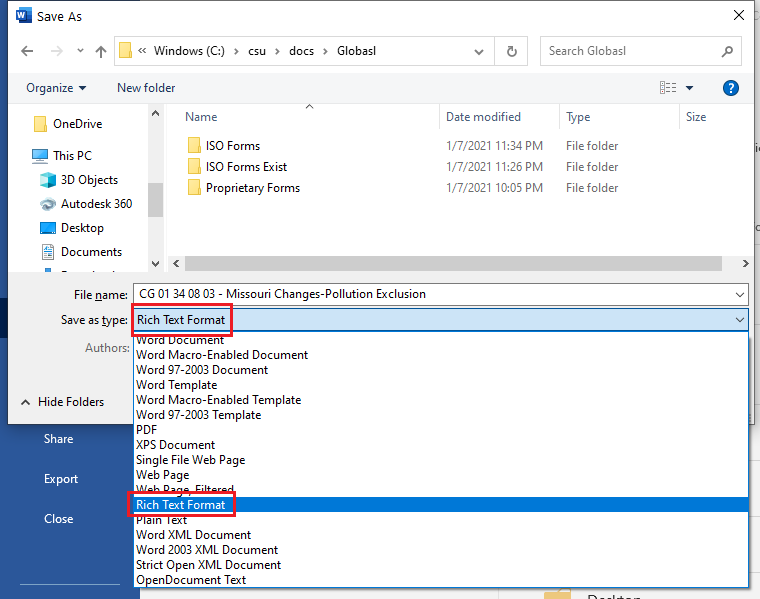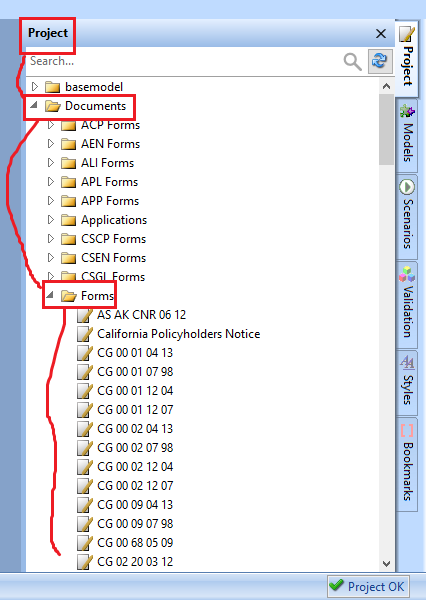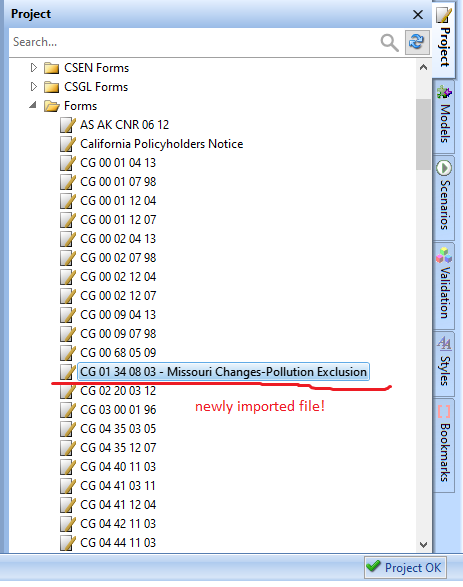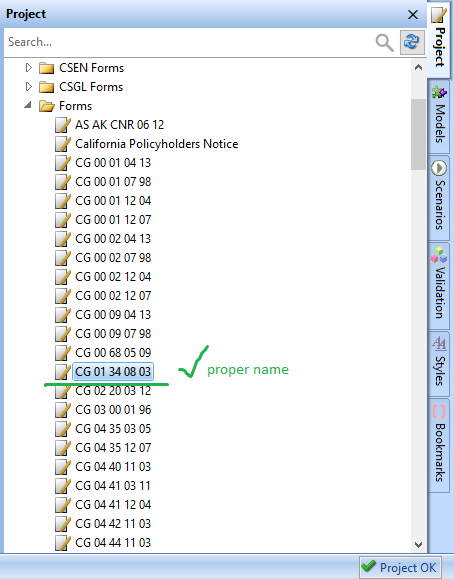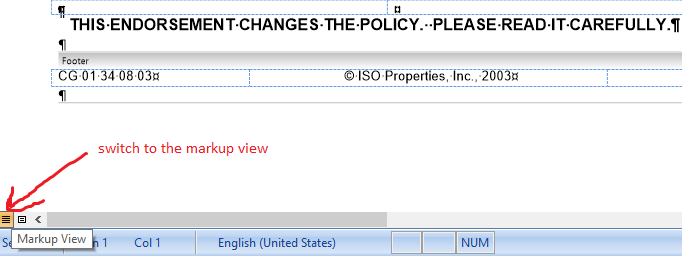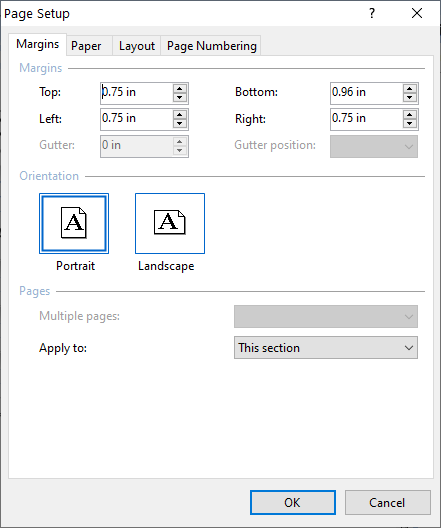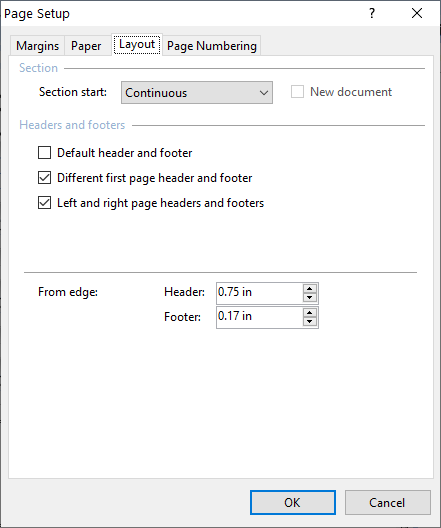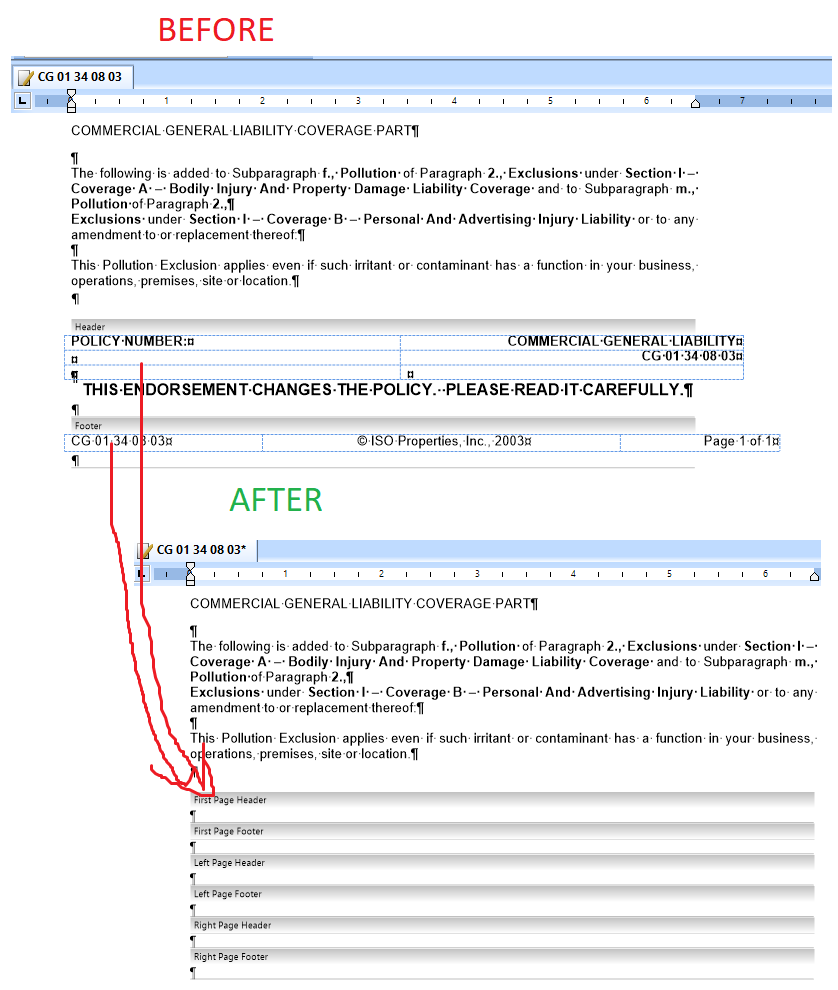CSU/Ghostdraft
This is the guidelines on converting forms Word templates into Ghostdarft documents
Contents
Ghostdraft Version
The Ghostdraft studio to be used should be version 4.7 or 4.6.
The earlier versions of Ghostdraft down to 4.0. should also work fine.
The later versions (5.0+) might be incompatible and require an careful check.
Importing ISO Template
Converting To Rich-Text Format
Each Word template that needs to imported into Ghostdraft, must be converted to Rich-Text Format first.
In order to do that, open the file in Microsoft Word.
Select "File->Save as" and the select "Browse".
The file saving dialog will open. In the dialog you should change the value of "Save as type:" drop down to "Rich Text Format".
IMPORTANT: after save, close the file in Microsoft Word. Otherwise Ghostdraft will not be able to import the file.
No other file can be used by Ghostdraft during importing.
Location
All ISO forms are stored under Documents->Forms folder.
Importing the File
In order to import the file, one can simply drag and drop the file under Forms folder.
Make sure the file you are dragging is Rich Text Format.
When you drop the file under Forms folder, you should see the dialog popup.
Answer "Yes".
As a result, the new file template should show up in the list of forms:
Important: Change the file name (Right click->Rename). The file name must consist only form prefix and edition date.
For example
- CG 01 34 08 03 - Missouri Changes-Pollution Exclusion
must be
- CG 01 34 08 03
If the file name doesn't have an edition date, it must be added! (Identifying the proper form edition by edition date is critical!)
Basic Formatting Changes
The following formatting changes must be implemented in order for the form to look nice when printed during Stingray.
The same formatting changes apply to all the forms.
Markup View
You should be working in Markup view mode, when updating the forms formatting (using Layout view might actually hide structure details from you).
Page Setup
Click File -> Page setup... and make sure that the page settings as following:
Margins:
- Left: 0.75"
- Top: 0.75"
- Bottom: 0.96"
- Right: 0.75"
Layout:
- Different first page header and footer. (this is especially important for multi-page forms)
- Left and right page header and footer.
- From Edge
- Header: 0.75"
- Footer: 0.17"
As a result of the Layout changes made above, the original footer and header for the form are likely to disappear.
This is the expected and desired result.
The footer and headers are expected to contain dynamic contents.