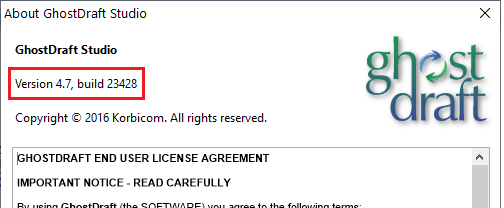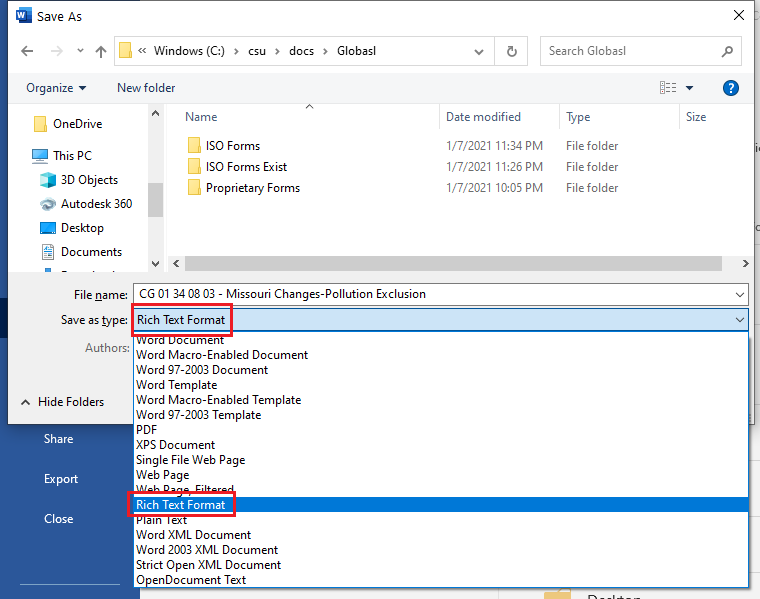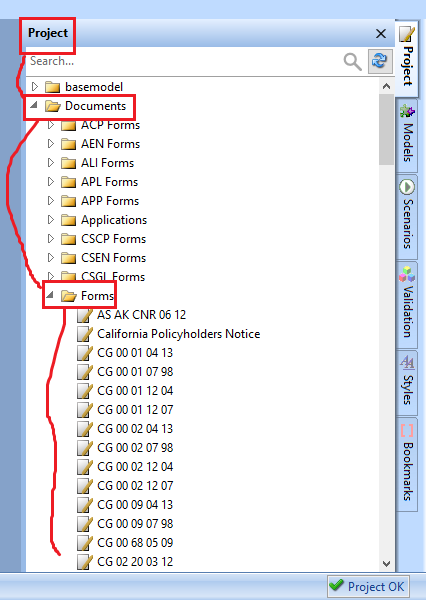Difference between revisions of "CSU/Ghostdraft"
m (→Location) |
m (→Converting To Rich-Text Format) |
||
| Line 18: | Line 18: | ||
The file saving dialog will open. In the dialog you should change the value of "Save as type:" drop down to "Rich Text Format". | The file saving dialog will open. In the dialog you should change the value of "Save as type:" drop down to "Rich Text Format". | ||
| + | |||
| + | No other file can be used by Ghostdraft during importing. | ||
| + | |||
| + | [[Image: Rtf.png]] | ||
===Location=== | ===Location=== | ||
Revision as of 00:41, 8 January 2021
This is the guidelines on converting forms Word templates into Ghostdarft documents
Contents
Ghostdraft Version
The Ghostdraft studio to be used should be version 4.7 or 4.6.
The earlier versions of Ghostdraft down to 4.0. should also work fine.
The later versions (5.0+) might be incompatible and require an careful check.
Importing ISO Template
Converting To Rich-Text Format
Each Word template that needs to imported into Ghostdraft, must be converted to Rich-Text Format first.
In order to do that, open the file in Microsoft Word.
Select "File->Save as" and the select "Browse".
The file saving dialog will open. In the dialog you should change the value of "Save as type:" drop down to "Rich Text Format".
No other file can be used by Ghostdraft during importing.
Location
All ISO forms are stored under Documents->Forms folder.
Importing the File
In order to import the file, one can simply drag and drop the file under Forms folder.